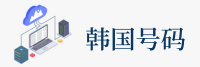创建备份任务并 备份的计划设置
您现已完成Windows 备份的设置。要应用设置,它,请单击或点击“保存设置并运行备份”按钮。
检查您的备份设置
设置备份向导关闭,您返回控制面板 viber 数据 中的备份和还原(Windows 7)页面。备份将开始,您将能够监控其进度。
备份任务正在进行中
此外,控制面板 (Windows 7)中的“备份和还原”页面还显示有关备份任务的其他有用信息。您可以检查备份所在驱动器的磁盘空间使用量、下次备份的时间、上次备份的时间、备份的内容及其计划。请注意,此信息始终可用,而不 如果新首相真的想达成脱欧协 仅仅是在备份任务期间。
创建备份任务并 备份配置信息
就这样!现在您可以确保您的重要文件和 Windows 操作系统受到备份副本的保护。如果您的计算机出现问题,您至少还有一个可以用来恢复数据的备份。
如何使用 Windows 备份创建系统映像
Windows Backup最有趣和最有用的功能可能是能够创建操作系统的克隆映像。换句话说,备份和恢复工具可以创建运行 Windows 所需的所有 我的电话号码 磁盘的相同副本。此外,如果需要,您还可以在系统映像中包含启动 Windows 11 或 Windows 10 计算机所需的驱动器之外的其他驱动器。它的工作原理如下:
第一步是从控制面板打开备份和还原页面,如本指南第 2 章所示。然后单击或点击窗口左侧的创建系统图像链接。