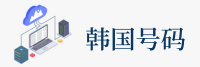让我们让您的音频听起来和您的屏幕显示一样好!无论您是创建软件教程的技术专家,还是向学生解释复杂概念的培训师,捕捉高质量音频都是关键。
增添额外的专业性并使您的录音更具吸引力。让我们看看如何用屏幕录制音频。
步骤 1:安装并配置录音软件
选择一款合适的录音软件至关重要 。对于 Windows,OBS Studio 或内置的 Xbox Game Bar 等选项很受欢迎。
Mac 用户可以使用 QuickTime Player 或 OBS Studio
Android 用户可以使用 AZ Screen Recorder
iOS 用户可以使用内置屏幕录像机
从经过验证的来源下载软件。按照安装提示在您的设备上进行设置。
接下来,打开软件并熟悉其界面。根据您的需要调整输出文件夹、视频质量 巴哈马电报号码 和帧速率等基本参数。
示例:假设您是一名软件开发人员,正在为应用程序的新功能准备教程。使用 OBS Studio,您可以:
设置多个场景,在代码编辑器和正在运行的应用程序之间无缝切换
整合麦克风音频以进行旁白,并整合系统音频以捕捉应用内声音,为观众提供完整的学习体验
第 2 步:选择音频源
正确的音频源对于高质量的屏幕录制至关重要。首先,决定您是要捕获系统音频(计算机上正在播放的内容)还是外部音频(您的声音或第三方麦克风)。
许多录音工具,例如 OBS Studio 和 QuickTime,允许您选择多个 在 上管理数据成本的最佳实践 定期检查和优化 订阅 音频源,以便您可以无缝混合系统和麦克风输入。
示例:如果您正在创建软件演示,您可能希望捕捉软件的声音(例如点击、通知)和您 2017 年国际理论物理中心会议 的声音。在这种情况下,请调整系统声音以捕获软件音频,并使用内置或外部麦克风来拾取您的声音。
音频源的选择完全取决于您要录制的内容。不要忽视这一点:无论视觉效果有多好,糟糕的声音也会严重分散观众的注意力。
阅读更多: 如何像专业人士一样在视频上做笔记
步骤 3:配置音频设置
配置音频设置可让您的系统声音和语音变得清晰。 OBS Studio 或 Camtasia 等录音工具提供了设置菜单,您可以在其中调整音频输入级别。
如果您正在 录制演示文稿 或教程,背景噪音可能会造成很大的干扰。使用噪声抑制滤波器避免背景噪声和语音回声。
通过正确的系统偏好设置,您的音频将与视觉效果的质量相匹配,从而创建无缝、专业的录音。